Conseils pour Microsoft Word
Plus vite et mieux écrire avec nos conseils pour Microsoft Word! Notre rédaction a résumé les meilleurs conseils pour le traitement de texte et le formatage des textes scientifiques. Non seulement cela permet de gagner du temps et des nerfs, mais cela donne aussi une apparence professionnelle à vos travaux !
Le plus important en quelques mois
De nombreux instituts définissent leurs propres exigences pour le formatage des travaux ménagers ainsi que pour les travaux de fin d’études. Vous pouvez généralement les trouver sur le site web de votre institut. S’il n’y a pas de règles officielles, nous vous présentons ici des normes utiles.
- La norme pour le formatage de l’ex-flux dans les travaux scientifiques est Times New Roman en taille de police 12 Pt et ensemble de blocs.
- Un écart de ligne de 1,5 lignes permet une meilleure lisibilité.
- Les bords en haut, à gauche, à droite doivent être de 2,5 cm, en bas de 2 cm.
- En Allemagne, din A4 est la norme en tant que format de page.
- Les citations plus longues à partir de trois lignes doivent être séparées et inséparables en tant que paragraphes distincts.
Aide au formatage
A quoi doit ressembler un texte pour qu’il apparaisse aussi sous forme de livre chez GRIN ? Nous avons résumé les principales indications pour le formatage:
Les conseils d’experts de la rédaction du GRIN
Nous avons également résumé nos meilleurs conseils et astuces dans deux e-books pour vous :
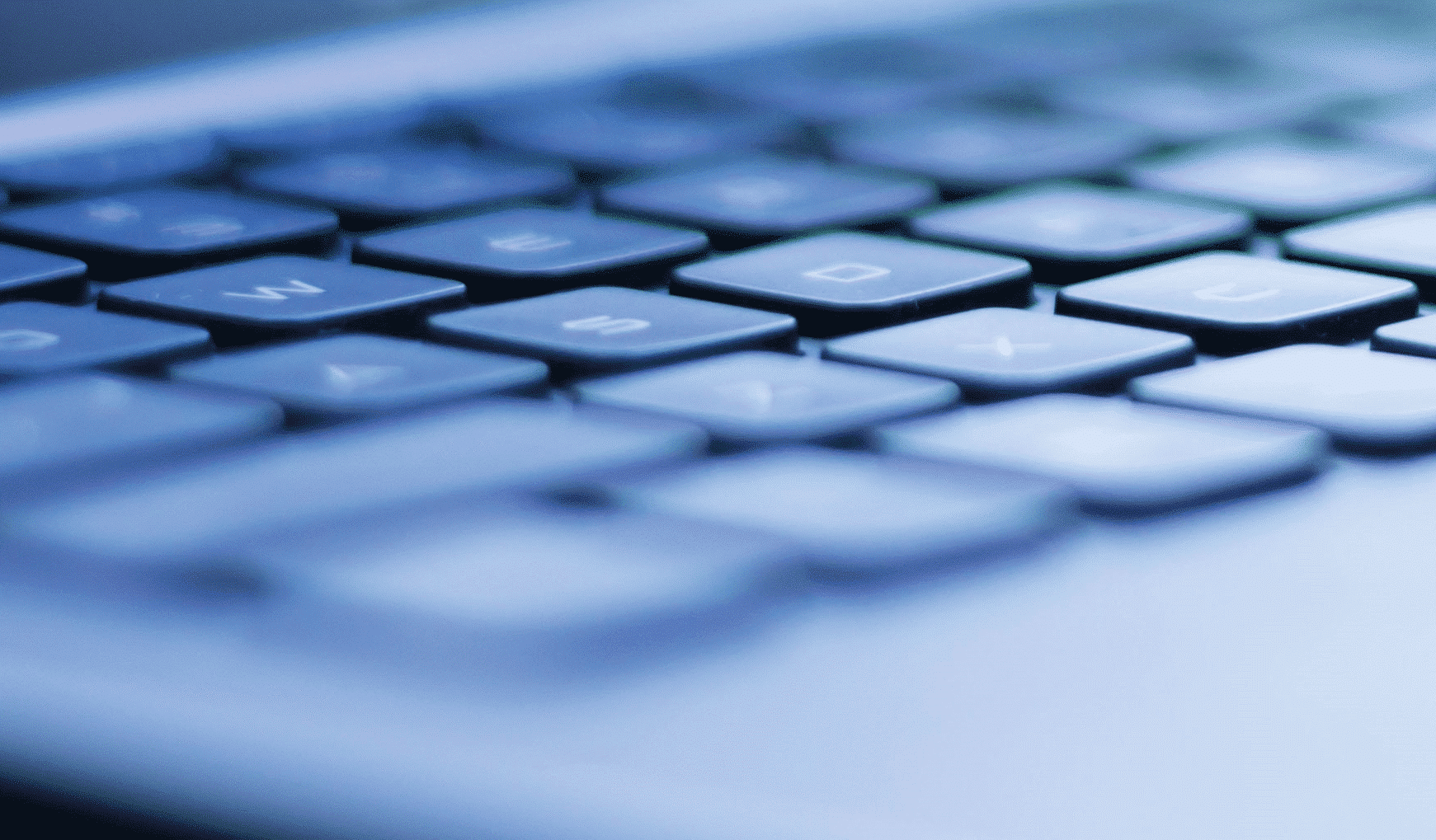
Modèle pour les travaux ménagers, etc.
Dans notre style de format, tous les préréglages sont déjà stockés, de sorte que vous pouvez commencer à écrire immédiatement.

Comment écrire une corvée ?
Pas à pas de la conception à la remise: nos conseils sur l’organisation, la recherche, les styles de citation, l’écriture scientifique etc.
Fonctions de base dans Word
En principe, vous trouverez presque tout ce dont vous avez besoin pour formater un texte dans Word, sous l’onglet Start.
Vous pouvez choisir entre autres la police et la taille de la police, et déterminer si le texte marqué doit être en gras, en italique, sous-barré ou barré, bas ou haut, ou si tout le formatage doit être supprimé pour une section sélectionnée.
Vous trouverez également les menus déroulants pour les différents types de listes, les boutons pour l’alignement de texte, l’espacement des lignes, les retraits et les cadres, ainsi que les icônes de formatage.
Dans Word, vous créez automatiquement un paragraphe à chaque pression sur la touche Entrée.
Par contre, si vous souhaitez utiliser un changement de ligne sans changer de paragraphe, par exemple pour écrire un poème par ligne dans un paragraphe, vous devez utiliser un changement de texte en appuyant simultanément sur les touches Maj et Enter.
Pour structurer clairement un travail scientifique et, par exemple, distinguer clairement les citations, les énumérations et les listes de l’ex-flux, les entrées sont très pratiques. Alors que les listes et les énumérations words sont automatiquement ajoutées pour les mettre en valeur, vous devez mettre la main sur les citations littérales retirées. Pour ce faire, cliquez simplement sur le début de la deuxième ligne d’un paragraphe et appuyez sur la touche Onglet pour retourner le paragraphe entier. En revanche, si vous cliquez sur le début de la première ligne d’un paragraphe, seul celui-ci sera déplacé après une pression sur la touche Tab.
Les graphiques et les diagrammes permettent de présenter des situations complexes de manière claire.
Insérer des images
Pour insérer une image, cliquez sur le bouton Images dans l’onglet Insérer, puis sélectionnez le fichier que vous souhaitez insérer.
L’image sélectionnée est ensuite insérée à la position du curseur avec le format Texte en ligne. Vous déterminez la taille d’une image en faisant un clic droit sur l’image pour ouvrir le menu contextuel et sélectionner la taille et la position.
Attention: Pour ne pas déformer une image, vous devez toujours verrouiller les options de rapport d’image et les faire sélectionner par rapport à la taille d’image d’origine.
Créer des diagrammes
Le bouton Diagramme, qui insère un diagramme, se trouve également dans l’onglet Coller. En un clic, vous entrez dans la fenêtre de sélection des graphiques. Choisissez simplement un type de diagramme approprié.
Conseils
Les images composées de champs de texte dans Word se confondent très facilement. Il est préférable de créer des images dans un fichier séparé (ou un autre programme) et de les insérer sous forme d’image. Si un programme ne vous offre pas la possibilité d’exporter des images, vous pouvez généralement faire une capture d’écran.
Créer des listes automatiques dans Word très facilement:
- Premièrement, écrire vos points de liste Entrée pour l’entrée en tant que paragraphes individuels
- Ensuite, cochez la liste complète et sélectionnez le format de liste souhaité dans l’onglet Start, z.B. une liste non numérotée.
Si vous cliquez simplement sur le bouton correspondant, le texte sera converti dans une liste standard. Vous obtiendrez plus d’options en ouvrant le menu déroulant correspondant.
Vous créez un sous-point dans une liste avec la touche Tab, comme si vous vouliez insérition d’un paragraphe (voir ci-dessus).
La procédure décrite fonctionne naturellement aussi avec des numérotations:
Si vous appuyez simplement sur le bouton Numérotation, votre liste ressemble à ceci:
- Point 1
- Point 2
- Point 3
Comme pour les caractères d’énumération, vous pouvez choisir parmi plusieurs modèles ou définir vous-même la forme que vous voulez donner à votre liste. Si vous avez besoin d’une liste de plusieurs niveaux, ici aussi, chaque entrée avec la touche Onglet est non seulement insérée, mais aussi automatiquement réduite d’un niveau de la liste.
Vous pouvez facilement créer des tables dans Word en cliquant sur le bouton Table sous l’onglet Coller. La souris vous permet de déterminer le nombre de lignes et de colonnes que le tableau doit contenir.
Vous pouvez modifier les détails d’une table déjà insérée à l’image de la fenêtre Propriétés de la table. Pour ce faire, cochez la table, puis cliquez à droite et choisissez les propriétés de la table dans le menu contextuel.
Le menu déroulant pour insérer des formules dans un document Word se trouve également dans l’onglet Coller, avec le bouton pour insérer des icônes.
En cliquant sur le bouton Formule, un menu de sélection rapide s’ouvre dans lequel vous trouverez quelques types de formules couramment utilisés.
Au lieu de cela, cliquez sur l’option Ajouter nouvelle formule, un champ d’entrée de formule s’affichera à la place de votre curseur et les outils de formule s’ouvriront dans la barre de menu. Cela permet d’entrer et de mélanger des formules presque arbitrairement complexes.
Automatisations et autres fonctions
Vous n’avez pas besoin d’insérer des nombres de pages manuellement dans Word. Pour cela, il y a une fonction automatique qui insérait le bon nombre de pages sur chacune de vos pages.
Pour ce faire, allez dans l’onglet Ajouter au nombre de pages et ouvrez le menu déroulant. Ici, vous pouvez choisir l’endroit où le nombre de pages doit être inséré. Vous pouvez également formater les nombres de pages et choisir par exemple le format souhaité. Pour la publication chez GRIN, nous recommandons l’option Fin de page et au centre.
Vous voulez que le format des pages change à partir d’une page donnée ou que le comptage recommence ?
Il suffit d’ajouter un changement de section. Cette fonction se trouve dans l’onglet Mise en page > Des bouleversements (Passage de la section Page suivante).
Pour que des modifications puissent être apportées ultérieurement au texte, il est préférable d’utiliser des notes de bas de page automatiques ou des notes finales. Ainsi, la note de bas de page reste toujours sur la même page que l’entité citée et la numérotation des notes de bas de page se met à jour automatiquement.
Pour mettre des notes de pied ou de fin automatiques dans Word, vous devez d’abord positionner le curseur à l’emplacement souhaité dans le texte. Ensuite, allez dans les références des cavaliers. Vous y trouverez les boutons Insérer une note de bas de page ou insérer une note finale qui vous permettent d’insérer la note correspondante. Après avoir cliqué sur le bouton, le curseur saute directement dans le champ de notes de pied ou de fin, où vous pouvez taper votre commentaire ou votre renvoi littéraire.
Avec une table des matières automatique, Word intègre tous les chapitres existants dans un répertoire clair. En outre, vous pouvez mettre à jour le répertoire à tout moment pour afficher les nombres de pages corrects.
La seule condition d’une table de matières automatique est que les titres des modèles de format soient formatés, titre 1 à 9. Vous trouverez les styles de format dans l’onglet Start et vous pouvez également les personnaliser visuellement.
Si tous les titres sont correctement étiquetés, passez à l’onglet Références et cliquez sur le bouton Table des matières. Ici, vous pouvez sélectionner l’un des répertoires intégrés et déterminer vous-même l’apparence souhaitée via le bouton Table des matières personnalisées ci-dessous.
Les tables des matières préfabriquées de Word ne vont que jusqu’au 3ème niveau de titre – si vous voulez afficher d’autres niveaux dans la table des matières, vous pouvez le définir dans un répertoire personnalisé.
Pour étiqueter et numéroter automatiquement des images, des tableaux ou des diagrammes, cliquez avec le bouton droit de la souris sur l’objet correspondant et sélectionnez Insérer le libellé dans le menu contextuel.
Dans la fenêtre ci-dessous, vous pouvez voir dans un aperçu de ce que sera le libellé. Vous pouvez choisir parmi les dénominations existantes telles que «table», «Tab.», «Illustration» ou «Fig. » et définir la position du nom.
Les tables et les graphiques automatiques contiennent toutes les tables ou les illustrations que vous avez utilisées dans votre travail. Vous pouvez également mettre à jour automatiquement les nombres de pages à tout moment.
Pour créer un répertoire automatique dans Word pour les images, les tables ou les diagrammes, il y a une condition : les objets correspondants doivent être automatiquement étiquetés. Si cette condition est remplie, le reste est très simple: allez dans l’onglet Références et cliquez sur le bouton Insérer le répertoire de l’image.
Attention pour les longues entrées d’index: Si vous utilisez une étiquette qui contient z.B. l’indication de la source d’une image, celle-ci sera complètement ajoutée au répertoire. Vous pouvez glisser l’indication de la source sous l’image et en dehors de l’étiquette propre, afin que cette partie ne soit pas reprise dans le répertoire.
Les en-têtes et les pieds de page automatiques sont insérés de la même manière sur chaque page. Si vous devez corriger quelque chose, le changement sera mis en œuvre pour toutes les parties.
Vous trouverez la fonction pour insérer des en-têtes et des pieds de page automatiques ainsi que des nombres de pages dans l’onglet Coller. Cliquez sur le menu déroulant correspondant et sélectionnez la mise en page souhaitée. Le modèle «Vide» est le plus utile, car c’est avec lui que vous avez le plus de marge de manœuvre. Vous pouvez simplement supprimer les champs inutiles.
Avec l’option Première page autrement, vous pouvez également définir votre en-tête et votre pied de page pour la première page d’une section (z.B la couverture).
Vous pouvez complètement laisser la gestion de votre littérature et des citations à Word. Vous obtiendrez ainsi des références de sources et une bibliographie qui s’adaptent automatiquement aux normes de citation telles que MLA, Chicago Manual of Style, APA ou IEEE en sélectionnant un modèle de format. Pour insérer un renvoi de source, cliquez sur le bouton Ajouter une citation dans l’onglet Références.
Dans le menu, vous avez le choix d’entrer toutes les données de votre source ou de créer un substituant et de compléter ultérieurement les références comme l’année, l’éditeur et l’auteur.
Vous pouvez citer à nouveau les sources ou les substituants créés une fois en un clic. Pour insérer la bibliographie à la fin, cliquez également sur le bouton «Références» dans l’onglet Références.
Outils pour la correction finale
Dans l’onglet Vérifier, vous trouverez quelques fonctionnalités utiles pour finaliser votre texte avant le dépôt :
- Le thésaurus vous propose des synonymes pour un mot.
- Compter les mots vous aide si vous avez des spécifications précises sur la durée de votre travail.
- Si vous voulez prendre des notes à des endroits individuels ou si vous les donnez à quelqu’un d’autre pour la relecture, la fonction commentaire est utile pour faire des commentaires en dehors du texte.
- Dans ce cas, la fonction permet également de suivre les changements. Vous pouvez ainsi voir exactement où le texte a été modifié. En utilisant les boutons Accepter et refuser, vous pouvez confirmer ou rejeter les modifications. Il peut également être utile de suivre les changements dans les travaux de groupe.
- Avec la fonction Comparer, vous pouvez comparer ou combiner deux versions d’un document – également utile si plusieurs personnes écrivent simultanément un texte.
Avant d’exporter votre travail au format PDF, assurez-vous que tous les commentaires ont été supprimés et que tous les changements ont été acceptés ou rejetés.
Quelle que soit la façon dont vous travaillez, vous pouvez toujours y avoir des espaces doubles, des lignes vides superflues ou des arrêts de onglets. Affichez les signes de commande et recherchez de telles erreurs avec la fonction Recherche Remplacement. Vous pouvez sélectionner des paragraphes, des arrêts de onglets et des caractères de formatage similaires à l’aide du bouton Format spécial pour la recherche.



