Microsoft Word Tips
Write your papers faster and more easily with our tips for Microsoft Word! Our editorial team has collected the best tips for the editing and formatting of scientific texts. This is not time-saving and less nerve-wrecking, but it also gives your work a professional look!
The most important things in a nutshell
Many institutes have their own guidelines for the formatting of course work as well as theses. They can usually be found on the website of your institute. If there are no official requirements, we will show you the most common standards here.
- The standard font and font size for scientific papers is Times New Roman 12 Pt and a justified alignment.
- With a line spacing of 1.5, your text can be read more easily.
- Margins should be 2.5 cm at the top, left, right, 2 cm at the bottom.
- DIN A4 is the standard page-format in Germany.
- Quotations which are longer than three lines should be separated and indented as separate paragraphs.
Formatting guidelines
What does a text have to look like in order for it to appear as a book on GRIN? We’ve summarized the most important formatting guidelines:
The expert tips of the GRIN editorial team
We have also collected our best tips and tricks in two e-books for you:
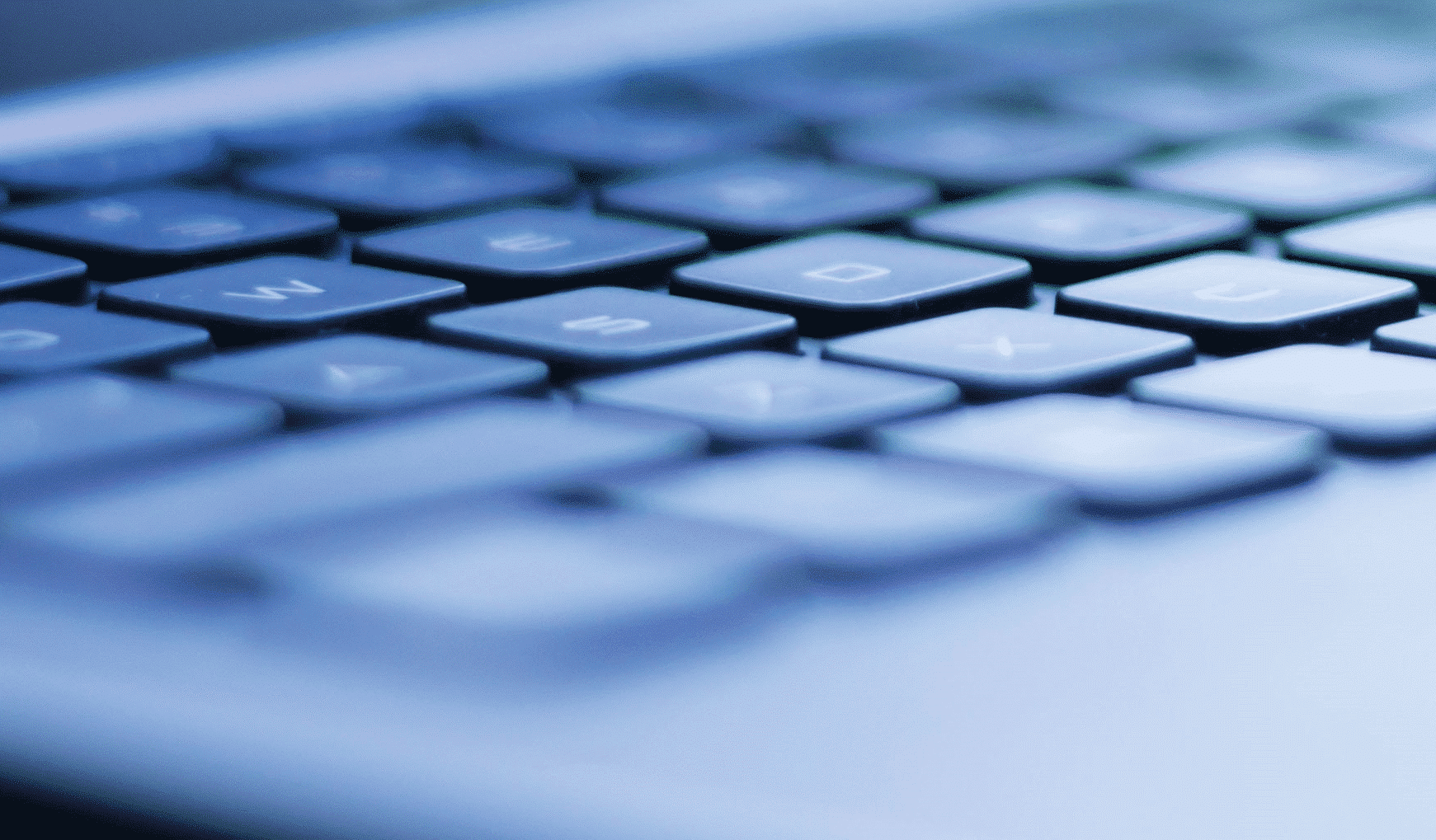
Template for coursework etc.
In our template, all presets are already saved, so you can start writing right away.

How do I write an academic paper?
Step by step, from concept to submission: Our tips on organization, research, citation styles, scientific writing and much more.
Basic features of Word
Basically, you will find almost everything you need to format a text in Word on the Home tab.
There, you can choose, the font, the font size, determine whether the selected text should be bold, italic, underlined, crossed out, subscript, or superscript, or delete all the formatting for a selected section.
You can also find the drop-down menues for the different list types, buttons for text alignment, line spacing, indentations and frames, and for displaying formatting symbols.
In Word, you automatically create a paragraph each time you press Enter.
On the other hand, if you want to use a page break without inserting a section break, for example, to write a poem line by line in a paragraph, you must use a page break by pressing Shift and Enter at the same time.
In order to structure a scientific work clearly and, for example, to make quotations, enumerations and lists stand out from the main text, indentations can be very useful. While Word automatically indents lists and enumerations to highlight them, you’ll need to indent quotes yourself. Simply click the beginning of the second line of a paragraph and press the Tab key to move the entire paragraph in. If, on the other hand, you press Tab after clicking at the beginning of the first line of a paragraph, only the first line will be indented.
With illustrations and diagrams, complex issues can be explained adequately.
Insert images
To insert an image, click the Pictures button on the Insert tab, and then select the file you want to insert.
The selected image is then inserted, where your cursor is positioned, with the format In Line with Text. You can determine the size of an image by right-clicking the image to open the context menu and select “Size and Position” there.
Caution: To avoid deforming an image, you should always select Lock Aspect Ratio and leave Relative to the original image size.
Create charts
You can insert a chart by clicking Chart on the Insert Tab. Afterwards, you will be taken to the chart selection. Simply choose a suitable chart type.
Tips
Images composed of text boxes in Word are very easily confused. It is best to create images in a separate file (or other program) and to insert them as one image. If a program does not offer the possibility to export pictures, you can usually take a screenshot.
You can easily create automatic lists in Word:
- First, write your list points line by line as single paragraphs
- Then, select the entire list and select the list format you wish to apply in the Home Tab, e.g. bulleted list.
If you simply click the specific button, the text is converted into a default list. For more options, open the associated drop-down menu.
You can create an indented sub-point within a list using the Tab Key, as if you wanted to indent a paragraph (see above).
Of course, the procedure described also works with enumerations: If you click he Numbered list – button, your list will look like this:
- Point 1
- Point 2
- Point 3
As with bullets, you can choose from multiple templates or choose yourself . If you need a list with several levels, you can indet each line with the Tab Key, which also automatically reduces each line by one level.
You can easily create tables in Word by clicking the Table button on the Insert Tab. You can use the mouse to determine how many rows and columns you want the table to contain.
You can change the properties of a table that has already been inserted by using the Table Properties window. To do this, select the table, then right-clicking it, and select Table Properties from the context menu.
The drop-down menu for inserting equations into a Word document can also be found in the Insert tab, along with the button to insert symbols.
By clicking the Equation button, the Equation Editor is opened, where you can find some commonly used equation types.
If you click the Insert New Equation option instead, a window, where you can insert an equation will appear in the main text, where your cursor was positioned, and the equation tools are opened in the menu bar. This allows you to enter and combine almost any complex equations.
Automations and and other functions
You don’t have to insert page numbers manually in Word. There is an automatic function that inserts the correct page number on each of your pages.
To do this, select Page Number on the Insert tab and open the drop-down menu. Choose the location of the page number. You can also format the page numbers and, for example, select the format you want. For a publication at GRIN, we recommend choosing Bottom of Page and the center-position.
Do you want the page number format to change from a specific page or to start counting again?
Simply insert a section change, which can be found in the Layout > Breaks tab (Section Breaks > Next Page).
If you want to be able to change the text afterwards, we recommend using automatic footnotes or endnotes. Thus, the footnote always remains on the same page as the quoted paragraph and the numbering of the footnotes is also updated automatically.
To use automatic footnotes or endnotes in Word, you must first position the cursor where you want the footnote to appear in the text. Then, go to the References Tab, where you will find the Insert Footnote or Insert Endnote buttons. After clicking the one of the buttons, the cursor directly jumps into the footnote or endnote field, where you can add your annotation or reference.
With an automatic table of contents, Word transfers all existing chapters into a clear list. You can also update the table of contents at any time to display the correct page numbers.
The only requirement for an automatic table of contents is that the headings are formatted in one of the styles Heading 1 – Heading 9. You can find the styles on the Home Tab and you can also customize them there.
If you labeled all headings correctly, go to the References Tab and click on the Table of Contents button. Here you can select one of the lists and you can click the Custom Table of Contents button below to choose the look you want.
Word’s pre-saved tables of contents only include headings up until the 3rd heading level. If you want to display more levels in the table of contents, you can make a customized list.
To automatically label and number images, tables, or charts, right-click the object and select Insert Caption from the options.
In the Caption Box, there will be a preview of what the label will look like. You can choose from the existing labels such as Figure, Equation, or Table, and set the location of the label.
Automatic tables of figures contain all the tables or images that you used in your work. You can also automatically update the page numbers at any time.
To create an automatic table of figures for images, tables, or charts in Word, there is a requirement: The corresponding objects must have an automatic caption. If all your figures have captions, the rest is quite simple: go to the References tab and click Insert Table of Figures.
Attention for long directory entries: If you have used a label that contains .B also the source of an image, it will be transferred completely to the directory. You can move the source under the image and outside the actual label to a separate paragraph so that this part is not transferred to the directory.
You can insert headers and footers on each page automatically. If you need to correct something, the change will be implemented for all pages.
The function to insert automatic headers, footers and page numbers can be found on the Insert Tab. Click the specific drop-down menu and select the layout you want. The most useful template is the Blank (Three Columns) template, because it gives you the most room for changes. You can easily delete unnecessary fields.
With the option Different First Page you can make a separate header and footer for each first page of a section (e.g. for the cover page).
You can make Word manage your literature and quotes. It can create quotations and a bibliography which automatically adapts to citation styles such as MLA, Chicago Manual of Style, APA or IEEE. To insert a reference, click the Insert Citation button on the References Tab.
In the menu, you can enter all data about your source or create a placeholder and supplement the source information such as year, publisher and author later.
Once created sources or placeholders can be recited with one click. To insert the bibliography at the end, also click on the corresponding button in the References tab.
Tools for the final proofreading
On the Check tab, you’ll find some helpful features to finalize your text before you submit it:
- The thesaurus suggests synonyms for a word.
- Counting words helps you, if you have precise guidelines for the length of your work.
- If you want to take notes on certain parts, or give your work to someone else for proofreading, attaching comments to it is useful for creating annotations outside the text.
- The function also helps to track changes. This allows you to see exactly, where the text has been changed. You can use the Accept and Reject buttons to track changes. It may also be useful for group work to track the changes.
- With the Compare feature you can match or combine two versions of a document, which is also useful when multiple people are working on one text at a time.
However, before you export your work as a PDF, make sure to delete all comments and accept or reject all tracked changes.
No matter how thoroughly you work, double spaces, unnecessary blank lines or tab stops can always appear somewhere. If you have a look at the formatting marks, you can use the Find & Replace function to search for such errors. Paragraphs, tab stops, and similar formatting marks can be selected from the Search Special Format button.



