Tipps für Microsoft Word
Schneller und besser Schreiben mit unseren Tipps für Microsoft Word! Unsere Redaktion hat die besten Tipps zur Textbearbeitung und Formatierung von wissenschaftlichen Texten zusammengefasst. Das spart nicht nur Zeit und Nerven, sondern gibt deinen Arbeiten auch ein professionelles Aussehen!
Das Wichtigste in Kürze
Viele Institute legen eigene Vorgaben für die Formatierung von Hausarbeiten sowie Abschlussarbeiten fest. Diese findest du in der Regel auf der Website deines Instituts. Falls es keine offiziellen Vorgaben gibt, stellen wir dir hier hilfreiche Standards vor.
- Standard für die Formatierung des Fließtextes in wissenschaftlichen Arbeiten ist Times New Roman in Schriftgröße 12 Pt und Blocksatz.
- Ein Zeilenabstand von 1,5 Zeilen sorgt für eine bessere Lesbarkeit.
- Seitenränder sollten oben, links, rechts 2,5 cm, unten 2 cm betragen.
- Als Seitenformat ist in Deutschland DIN A4 der Standard.
- Längere Zitate ab drei Zeilen sollten als eigene Absätze abgetrennt und eingerückt werden.
Word-Vorlage für deine Hausarbeit, Bachelorarbeit etc.
Unsere Vorlage für die Erstellung von akademischen Arbeiten in Word 2019 und 2021: Alle nötigen Voreinstellungen sind hinterlegt, sodass du sofort mit dem Schreiben beginnen kannst.
Tipp: Speichere die .dotx-Datei einfach in den Vorlagen-Ordner (passiert bei der Endung .dotx i.d.R. automatisch). Von nun an kannst du in Word unter „Datei“ > „Neu“ > „Persönlich“ aus den Vorlagen deine GRIN-Vorlage auswählen.
Formatierungshilfe
Wie muss ein Text aussehen, damit er bei GRIN auch als Buch erscheint? Wir haben die wichtigsten Hinweise für die Formatierung zusammengefasst:
Die Tipps der GRIN-Redaktion
Unsere besten Tipps und Tricks haben wir auch in zwei E-Books für dich zusammengefasst:
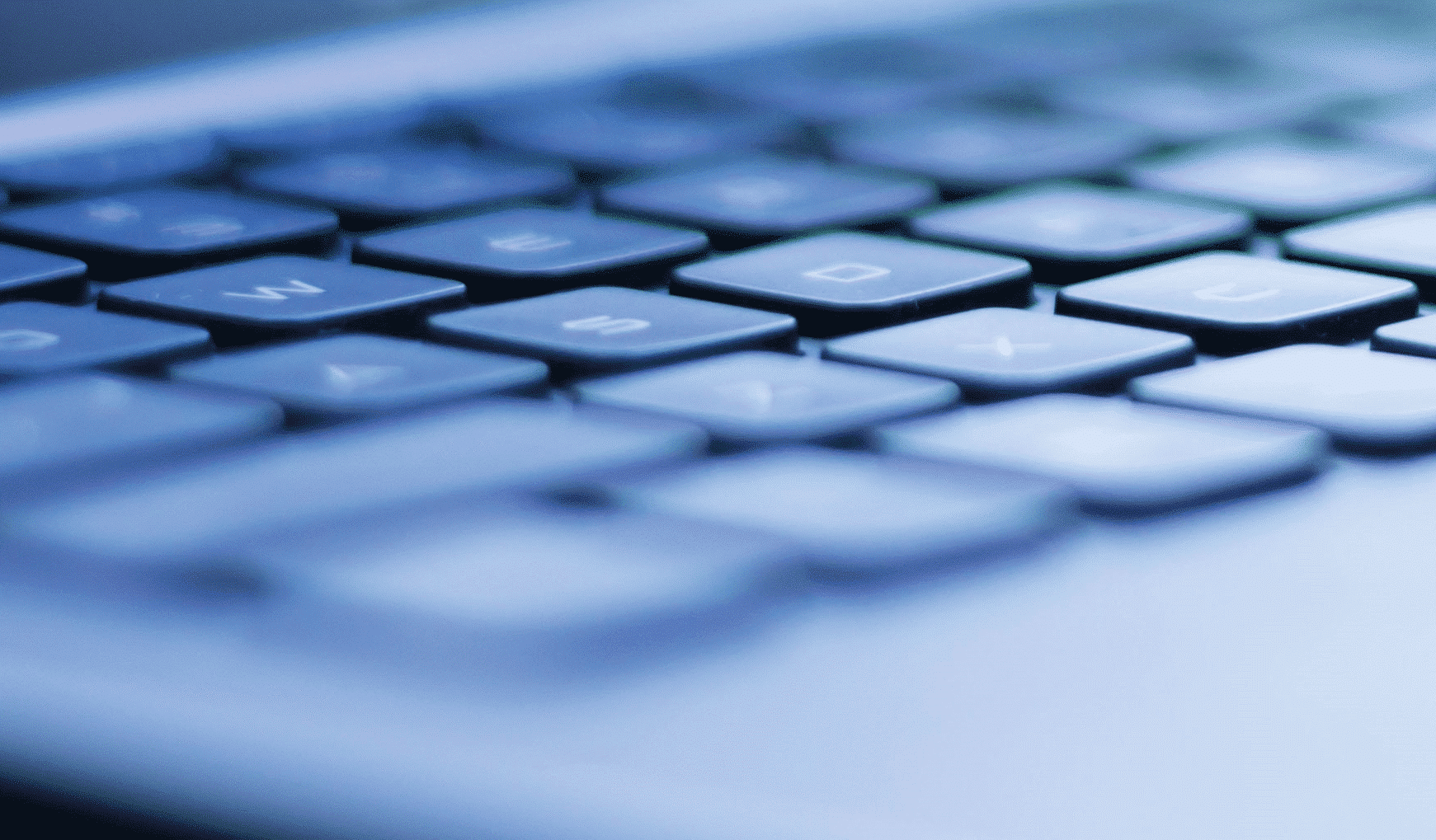
Vorlage für Hausarbeiten etc.
In unserer Formatvorlage sind alle Voreinstellungen bereits abgespeichert, sodass du sofort mit dem Schreiben beginnen kannst.

Wie schreibe ich eine Hausarbeit?
Schritt für Schritt von der Konzeption bis zur Abgabe: Unsere Tipps zu Organisation, Recherche, Zitierstilen, wissenschaftlichem Schreiben uvm.
Grundlegende Funktionen in Word
Prinzipiell findest du fast alles, was du brauchst, um einen Text in Word zu formatieren, unter dem Reiter Start.
Hier kannst du unter anderem die Schriftart und Schriftgröße wählen sowie bestimmen, ob der markierte Text fett, kursiv, unter- oder durchgestrichen, tief- oder hochgestellt sein soll oder die gesamte Formatierung für einen markierten Abschnitt löschen.
Du findest hier auch die Dropdownmenüs für die verschiedenen Listenarten, Schaltflächen für die Textausrichtung, Zeilenabstand, Einzüge und Rahmen sowie zur Anzeige der Formatierungssymbole.
Einen Absatz erzeugst du in Word automatisch mit jedem Druck auf die Enter-Taste.
Möchtest du dagegen einen Zeilenwechsel ohne Absatzwechsel verwenden, etwa um ein Gedicht zeilenweise in einen Absatz zu schreiben, musst du einen Textumbruch verwenden, indem du gleichzeitig die Tasten Shift und Enter drückst.
Um eine wissenschaftliche Arbeit übersichtlich zu strukturieren und beispielsweise Zitate, Aufzählungen und Listen klar vom Fließtext abzugrenzen, sind Einzüge sehr praktisch. Während Word Listen und Aufzählungen automatisch einrückt, um sie hervorzuheben, musst du bei abgesetzten wörtlichen Zitaten selbst Hand anlegen. Klick dazu einfach an den Anfang der zweiten Zeile eines Absatzes und drück auf die Tab-Taste, um den gesamten Absatz einzurücken. Klickst du dagegen an den Beginn der ersten Zeile eines Absatzes, wird nach einem Druck auf die Tab-Taste nur diese eingerückt.
Mit Abbildungen und Diagrammen lassen sich komplexe Sachverhalte übersichtlich darstellen.
Bilder einfügen
Um ein Bild einzufügen, klick im Reiter Einfügen auf die Schaltfläche Bilder und wähle anschließend die Datei, die du einfügen möchtest.
Das gewählte Bild wird anschließend an der Cursorposition mit dem Format Mit Text in Zeile eingefügt. Die Größe eines Bildes bestimmst du, indem du durch einen Rechtsklick auf das Bild das Kontextmenü öffnest und dort „Größe und Position“ wählst.
Achtung: Um ein Bild nicht zu verzerren, solltest du immer die Optionen Seitenverhältnis sperren und Relativ zur Originalbildgröße ausgewählt lassen.
Diagramme erstellen
Die Schaltfläche Diagramm, die ein Diagramm einfügt, findest du ebenfalls im Reiter Einfügen. Mit einem Klick gelangst du in das Fenster zur Auswahl der Diagramme. Such dir einfach einen geeigneten Diagrammtyp aus.
Tipps
Abbildungen, die in Word aus Textfeldern zusammengesetzt wurden, geraten sehr leicht durcheinander. Am besten erstellst du Abbildungen in einer separaten Datei (oder einem anderen Programm) und fügst sie als Bild ein. Falls ein Programm dir nicht die Möglichkeit bietet, Bilder zu exportieren, kann man meistens einen Screenshot machen.
Automatische Listen erstellst du in Word ganz einfach:
- Schreib als erstes deine Listenpunkte Eintrag für Eintrag als einzelne Absätze
- Markiere anschließend die gesamte Liste und such dir im Reiter Start das gewünschte Listenformat aus, z.B. eine nicht nummerierte Aufzählung.
Wenn du einfach auf die entsprechende Schaltfläche klickst, wird der Text in eine Standardliste konvertiert. Mehr Optionen erhältst du, wenn du das zugehörige Dropdownmenü öffnest.
Einen eingerückten Unterpunkt erzeugst du innerhalb einer Liste mit der Tab-Taste, so als wolltest du einen Absatz einrücken (siehe oben).
Das beschriebene Vorgehen funktioniert natürlich auch mit Nummerierungen:
Wenn du einfach nur die Schaltfläche Nummerierung drückst, sieht deine Liste so aus:
- Punkt 1
- Punkt 2
- Punkt 3
Wie bei den Aufzählungszeichen kannst du auch hier aus mehreren Vorlagen auswählen oder selbst festlegen, wie deine Liste aussehen soll. Wenn du eine Liste mit mehreren Ebenen benötigst, wird auch hier jeder Eintrag mit der Tab-Taste nicht nur eingerückt, sondern auch wieder automatisch um eine Listenebene herabgesetzt.
Tabellen kannst du in Word ganz bequem erstellen, indem du unter dem Reiter Einfügen auf die Schaltfläche Tabelle klickst. Mit der Maus kannst du bestimmen, wie viele Zeilen und Spalten die Tabelle enthalten soll.
Die Details einer bereits eingefügten Tabelle kannst du über das Fenster Tabelleneigenschaften verändern. Dazu markierst du die Tabelle, klickst dann rechts und wählst im Kontextmenü Tabelleneigenschaften.
Das Dropdownmenü, um in ein Word-Dokument Formeln einzufügen, findest du ebenfalls im Reiter Einfügen, gemeinsam mit der Schaltfläche, um Symbole einzufügen.
Mit einem Klick auf die Schaltfläche Formel öffnet sich ein Schnellauswahlmenü, in dem du einige häufig verwendete Formeltypen findest.
Klickst du stattdessen auf die Option Neue Formel einfügen, erscheint an der Stelle deines Cursors ein Formeleingabefeld im Fließtext und es öffnen sich die Formeltools in der Menüleiste. Damit lassen sich fast beliebig komplexe Formeln eingeben und verschachteln.
Automatisierungen und weitere Funktionen
Seitenzahlen musst du in Word nicht manuell einfügen. Dafür gibt es eine automatische Funktion, die die richtige Seitenzahl auf jeder deiner Seiten einfügt.
Geh dazu im Reiter Einfügen auf Seitenzahl und öffne das Dropdownmenü. Hier kannst du auswählen, wo die Seitenzahl eingefügt werden soll. Außerdem kannst du die Seitenzahlen auch formatieren und zum Beispiel das gewünschte Format auswählen. Für die Veröffentlichung bei GRIN empfehlen wir die Option Seitenende und mittig.
Du möchtest, dass sich das Seitenzahlenformat ab einer bestimmten Seite ändert oder die Zählung neu beginnt?
Füg dazu einfach einen Abschnittswechsel ein. Diese Funktion findest du im Reiter Layout > Umbrüche (Abschnittsumbruch Nächste Seite).
Damit auch nachträglich noch Änderungen am Text möglich sind, verwende am besten automatische Fußnoten oder Endnoten. So bleibt die Fußnote immer auf derselben Seite wie die zitierte Stelle und auch die Nummerierung der Fußnoten aktualisiert sich automatisch.
Um in Word automatische Fuß- oder Endnoten zu setzen, musst du zunächst den Cursor an der gewünschten Stelle im Text positionieren. Anschließend gehst du in den Reiter Referenzen. Dort findest du die Schaltflächen Fußnote einfügen bzw. Endnote einfügen, mit denen du das Entsprechende einfügst. Der Cursor springt nach dem Klick auf die Schaltfläche direkt in das Fuß- oder Endnotenfeld, in dem du deinen Anmerkungstext oder Literaturverweis eintippen kannst.
Mit einem automatischen Inhaltsverzeichnis übernimmt Word alle vorhandenen Kapitel in ein übersichtliches Verzeichnis. Außerdem kannst du das Verzeichnis jederzeit aktualisieren, um die korrekten Seitenzahlen anzuzeigen.
Einzige Voraussetzung für ein automatisches Inhaltsverzeichnis ist es, dass die Überschriften in den Formatvorlagen Überschrift 1 bis Überschrift 9 formatiert sind. Du findest die Formatvorlagen im Reiter Start und kannst sie dort auch optisch anpassen.
Wenn alle Überschriften korrekt ausgezeichnet sind, wechselst du in den Reiter Referenzen und klickst dort auf die Schaltfläche Inhaltsverzeichnis. Hier kannst du eines der integrierten Verzeichnisse auswählen sowie unten über die Schaltfläche Benutzerdefiniertes Inhaltsverzeichnis selbst das gewünschte Aussehen bestimmen.
Die vorgefertigten Inhaltsverzeichnisse von Word reichen nur bis zur 3. Überschriftenebene – wenn du weitere Ebenen im Inhaltsverzeichnis darstellen möchtest, kannst du dies in einem benutzerdefinierten Verzeichnis einstellen.
Um Abbildungen, Tabellen oder Diagramme automatisch zu beschriften und zu nummerieren, klickst du mit der rechten Maustaste auf das jeweilige Objekt und wählst im Kontextmenü Beschriftung einfügen aus.
Im folgenden Fenster siehst du in einer Vorschau, wie die Beschriftung aussehen wird. Du kannst aus den bestehenden Bezeichnungen wie „Tabelle“, „Tab.“, „Abbildung“ oder „Abb.“ wählen und die Position der Bezeichnung festlegen.
Automatische Tabellen- und Abbildungsverzeichnisse enthalten alle Tabellen oder Abbildungen, die du in deiner Arbeit verwendet hast. Außerdem kannst du die Seitenzahlen jederzeit automatisch aktualisieren.
Um in Word für Bilder, Tabellen oder Diagramme jeweils ein automatisches Verzeichnis zu erstellen, gibt es eine Voraussetzung: Die entsprechenden Objekte müssen automatisch beschriftet sein. Ist diese Voraussetzung erfüllt, ist der Rest ganz einfach: Geh in den Reiter Referenzen und klick dort auf die Schaltfläche Abbildungsverzeichnis einfügen.
Achtung bei langen Verzeichniseinträgen: Wenn du eine Beschriftung benutzt hast, die z.B. auch die Quellenangabe zu einer Abbildung enthält, wird diese komplett mit ins Verzeichnis übernommen. Du kannst die Quellenangabe unter der Abbildung und außerhalb der eigentlichen Beschriftung in einen eigenen Absatz schieben, damit dieser Teil nicht ins Verzeichnis übernommen wird.
Automatische Kopf- und Fußzeilen werden auf jeder Seite identisch eingefügt. Solltest du etwas korrigieren müssen, wird die Änderung für alle Seiten umgesetzt.
Die Funktion, um automatische Kopf- und Fußzeilen sowie Seitenzahlen einzufügen, findest du im Reiter Einfügen. Klick jeweils auf das entsprechende Dropdownmenü und wähle das gewünschte Layout aus. Am sinnvollsten ist die Vorlage „Leer (Drei Spalten)“, da du mit dieser den meisten Gestaltungsspielraum hast. Nicht benötigte Felder kannst du einfach löschen.
Mit der Option Erste Seite anders kannst du außerdem für die jeweils erste Seite eines Abschnitts (z.B. das Deckblatt) eine eigene Kopf- und Fußzeile festlegen.
Du kannst die Verwaltung deiner Literatur und Zitate komplett Word überlassen. So erhältst du Quellenangaben und ein Literaturverzeichnis, die sich über die Auswahl einer Formatvorlage vollautomatisch an Zitierstandards wie MLA, Chicago Manual of Style, APA oder IEEE anpassen. Um einen Quellenverweis einzufügen, klick im Reiter Referenzen auf die Schaltfläche Zitat einfügen.
Im Menü hast du die Wahl, alle Daten zu deiner Quelle einzugeben oder einen Platzhalter anzulegen und die Quellenangaben wie Jahr, Verlag und Autor später zu ergänzen.
Einmal angelegte Quellen oder Platzhalter kannst du mit einem Klick erneut zitieren. Um am Ende das Literaturverzeichnis einzufügen, klickst du ebenfalls im Reiter Referenzen auf die entsprechende Schaltfläche.
Hilfsmittel für das abschließende Korrektorat
Im Reiter Überprüfen findest du einige hilfreiche Funktionen, um deinen Text vor der Abgabe zu finalisieren:
- Der Thesaurus schlägt dir Synonyme für ein Wort vor.
- Wörter zählen hilft dir, wenn du genaue Vorgaben zur Länge deiner Arbeit hast.
- Wenn du Notizen zu einzelnen Stellen machen möchtest oder sie jemand Anderem zum Korrekturlesen gibst, ist die Kommentarfunktion hilfreich, um Anmerkungen außerhalb des Textes anzulegen.
- Hierbei hilft auch die Funktion Änderungen nachverfolgen. Damit siehst du genau, an welchen Stellen der Text verändert wurde. Mit den Schaltflächen Annehmen und Ablehnen kannst du Änderungen bestätigen oder verwerfen. Auch bei Gruppenarbeiten kann es sinnvoll sein, die Änderungen nachzuverfolgen.
- Mit der Funktion Vergleichen kannst du zwei Versionen eines Dokuments abgleichen oder kombinieren – ebenfalls hilfreich, wenn mehrere Personen gleichzeitig an einem Text schreiben.
Bevor du deine Arbeit als PDF exportierst, solltest du jedoch sicherstellen, dass alle Kommentare gelöscht und alle Änderungen angenommen oder abgelehnt wurden.
Egal wie sorgfältig man arbeitet, irgendwo können sich immer doppelte Leerzeichen, überflüssige Leerzeilen oder Tabstopps einschleichen. Lass dir die Steuerungszeichen anzeigen und such am besten mit der Suchen & Ersetzen-Funktion nach solchen Fehlern. Absätze, Tabstopps und ähnliche Formatierungszeichen kannst du über die Schaltfläche Sonderformat für die Suche auswählen.